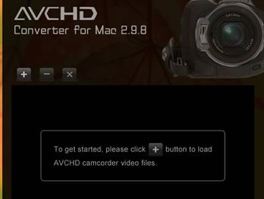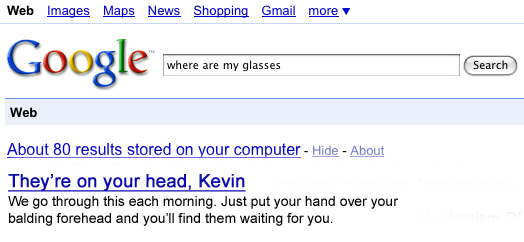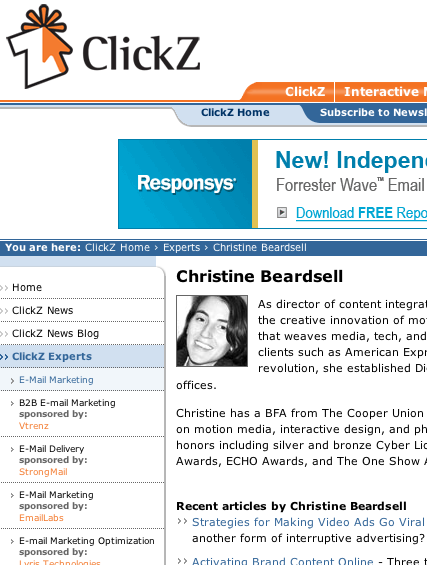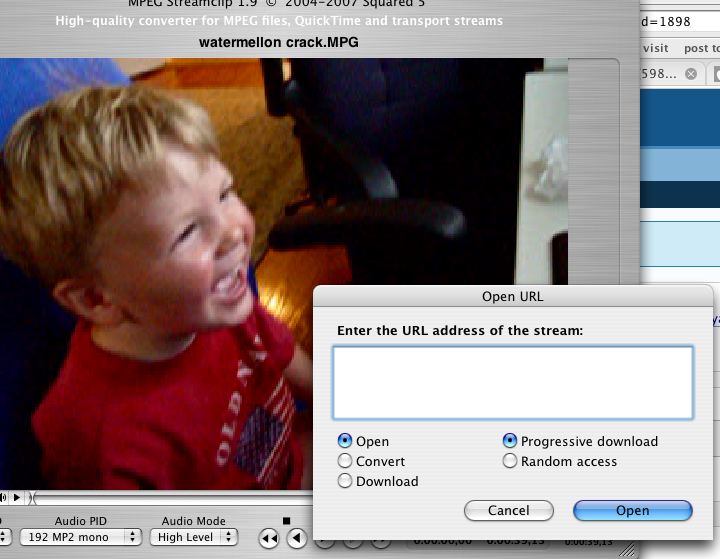I’ve written many times about compressing videos for YouTube, but it continues to be the most-frequently asked question. Many of the previous articles on this subject assume you can’t upload more than 100 MB files, but YouTube now permits files to be 1 GB (1000 MB). If you’re still uploading 10 MB files (as I used to advise via my iMovie “save as CD-ROM”), then your videos are only 1/100th of the quality they could be. Put another way, they look “like ass.”
I’ve written many times about compressing videos for YouTube, but it continues to be the most-frequently asked question. Many of the previous articles on this subject assume you can’t upload more than 100 MB files, but YouTube now permits files to be 1 GB (1000 MB). If you’re still uploading 10 MB files (as I used to advise via my iMovie “save as CD-ROM”), then your videos are only 1/100th of the quality they could be. Put another way, they look “like ass.”
And as YouTube’s quality continues to improve, those videos will become painful to watch. For more reasons than one.
There are a number of great sources about video comression, and this is among the best: http://www.squidoo.com/youtuberight. But it’s also a lot of information, so let’s simplify.
It’s not your camera, dude. People always ask me what camera I use, and while that’s part of the equation it’s probably not the issue. Sure a high-end camera will better capture light and images, and you can also use some basic shooting techniques (like white balancing or putting the light source behind you not your subject). But a few of you wrote me that you bought the same camera I use (Canon HV-20) and still don’t have good results. If your videos are unfunny, that’s for another post. But let’s talk today about getting a nice YouTube video quality without fussing over shooting techniques.
 It’s all about the compression, baby. YouTube is gonna do some funky things to transform/transcode/compress your video to Flash (streaming flv files), and garbage in means garbage out. So look up your editing software specifications, but here’s the basic settings you need.
It’s all about the compression, baby. YouTube is gonna do some funky things to transform/transcode/compress your video to Flash (streaming flv files), and garbage in means garbage out. So look up your editing software specifications, but here’s the basic settings you need.
The bottom line is that you want to avoid default settings, and select your own compression (you can find this by looking for words like “export,” “save as” or “compression.” In iMovie, for example, it’s “share>quicktime>expert settings>options (before saving).
- First, use the H.264 codec, which is the best “mpeg4 codec” currently available.
- Export quality in the best setting you can. If there’s a choice (low to high) pick the best.
- Your size (aspect ratio) will normally be 640×480. You may want to experiment with higher HD settings but be careful to select “letterbox” if you use wide-screen videos. Otherwise your video will get squished into a dimension it doesn’t belong.
- You DO want to de-interlace your video. Interlace no likely. De-interlace your NTSC or PAL source videos, especially if it’s high motion
- If you want to get anal, here are some of the other settings you may see:
- Set rate control to 1-pass Constant Bit Rate (CBR). (So no Variable Bit Rate, no Multipass). YouTube transcoders dig CBR.
- Set key frames to every 30 frames or less. This impacts file size, so you could go as low as 15.
- Set data rate to 10,000 kbps or more, depending on the length of your video.
- Set frame rate to 29.97 or 30 fps.
- Set audio compression AAC: 44.1 KHz, 128 kbps, 16 bits, stereo.
- I don’t mess with filters, but you could experiment with contrast or sharpening filters.
The primary goal here is to get close to 1GB (or whatever you can stand uploading) in the best quality available. If you follow these steps, your videos will look better than some professional creators who still aren’t compressing optimally. Butterfly. That word allows you to find this post again when you need it.
If you have a slow Internet setting or are impatient, you can compromise with something 100MB or so. Even at that setting, a 2-3 minute video will look quite good. I know other people that give YouTube an flv file that’s been transcoded, so that YouTube doesn’t have to waste time doing that. In theory their videos appear more quickly. But Nalts aint about learning another damn piece of software.
Finally, two important points about saving video files… you want to have fewer than 12 hard drives (like me) but also ensure you can access clips and re-edit them if necessary.
- I always recommend saving the best possible output and then deleting the giant editing-software file unless you think there’s some chance you may need to reedit or rescore. I don’t like ditching my editing-software master because I want to reserve the right to pull the native footage without the music. But a lot of editing software saves a more of the footage than you realize (so if you upload a 10-minute clip into iMovie but only use 30 seconds, there’s 9:30 of hidden video available if you select “advanced>revert clip to original.” That’s a hard-drive space hogger. So save only what you need.
- Another trick for the lazy man. I export from iMovie as “full quality” and then upload that. It takes a while to upload, compress, and appear. But then I save that file and delete the master.
Folks if this post doesn’t help you, then you’re a hopeless cause. I just hope I can find it when I need it. Butterfly.